소개
이 장에서는 파이썬 특징 및 기본 설치에 대해서 소개하고, 파이썬 프로그래밍 하는데 많이 사용되는 패키지들을 함께 설치할 수 있는 아나콘다(Anaconda) 설치에 대해서 알아본다. 또한 프로그래밍 소스를 편집 및 실행하는데 필요한 편집기 파이참(PyCharm) 설치에 대해서도 알아본다.
파이썬 특징
배우기 쉽다.
초보자가 배우기에 다른 언어에 비해서 쉽고 문법도 간단하다.
오픈소스이고 무료이다
자유롭게 배포할 수 있고 원하는대로 수정할 수 있으며 사용할 수 있다.
높은 수준(high-level)의 언어이다
사람들이 읽고 쓰기 편리한 언어를 말한다. 메모리 관리와 같은 저수준의 프로그래밍을 할 필요가 없다. 저수준(low-level)이라고해서 안좋다는 뜻이 아니고 초보자들이 접근하기 어려운 수준이라고 생각하면 될 것 같다.
호환 가능
윈도우즈, 리눅스, 맥 등 여러 운영체제에서 같은 코드를 실행할 수 있다.
인터프리터 형식
C/C++같은 프로그래밍 언어는 소스코드를 컴파일한 후 실행하는 과정을 거치지만 파이썬은 소스코드를 컴파일하는 과정이 필요없고 한 줄, 한 줄씩 실행할 수 있다.
객체지향적이다
객체를 중심으로 데이터와 함수를 프로그래밍하기 편리하다.
방대한 라이브러리
정규 표현식, 문서 생성, 단위 테스트, 스레드, 데이터베이스, 웹브라우저, CGI, FTP, HTML, WAV 파일, GUI등 방대한 양의 표준 라이브러리들을 사용할 수 있다.
파이썬 설치
파이썬 홈페이지 https://www.python.org/에서 파이썬 최신 버전을 다운받아 설치하는 방법과 아나콘다 프로그램을 다운(https://www.continuum.io/downloads)받아 설치하는 방법이 있다.
- 파이썬 홈페이지로부터 다운받아 설치하면 프로그래밍할 때 필요한 패키지(모듈)들을 명령어창에서 그때 그때 다음과 같이 설치해야 한다.
pip install 패키지이름
- 아나콘다를 설치하면 파이썬 프로그램뿐만 아니라 자주 사용되는 패키지들(Jupyter, Spyder, Numpy, SciPy, Pandas, matplotlib 등)이 기본적으로 설치되기 때문에 처음 사용하는 사람들이 사용하는데 좀더 편리하다. 또한 파이썬 버전과 호환되는 패키지들을 선택해서 설치하기 때문에 번거로움을 덜 수 있다.
아나콘다
시스템 종류 확인
아나콘다를 설치하기 전, 먼저 자신의 컴퓨터가 64비트인지 32비트인지를 확인하고, 맞는 프로그램을 다운로드하고 설치해야한다. 확인하는 방법은 제어판 - 시스템을 클릭해서 시스템 종류를 보고 확인할 수 있다
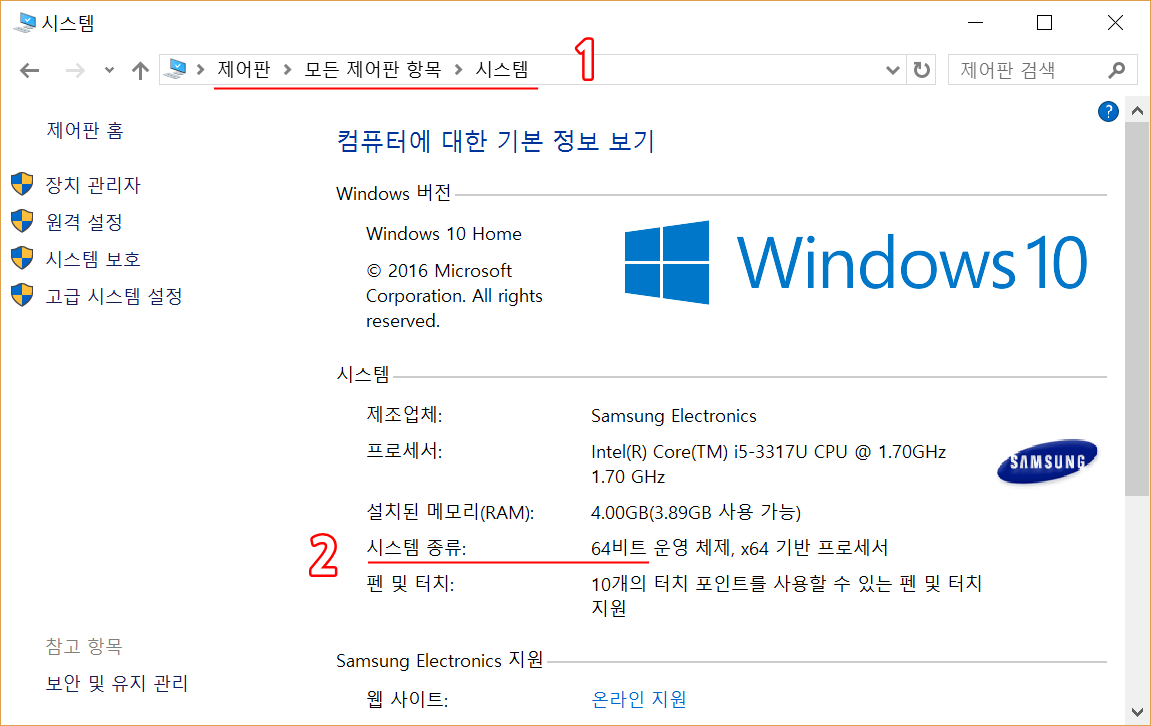
아나콘다 다운로드
아나콘다 다운로드 홈페이지 https://www.anaconda.com/download/에 접속한다. 윈도우즈 파이썬 3.x 버전을 선택한다. 이 책을 쓸 때 3.6버전이 최신 버전이다. 위에서 확인 시스템 종류에 맞는 버전을 클릭하여 다운로드 한다.
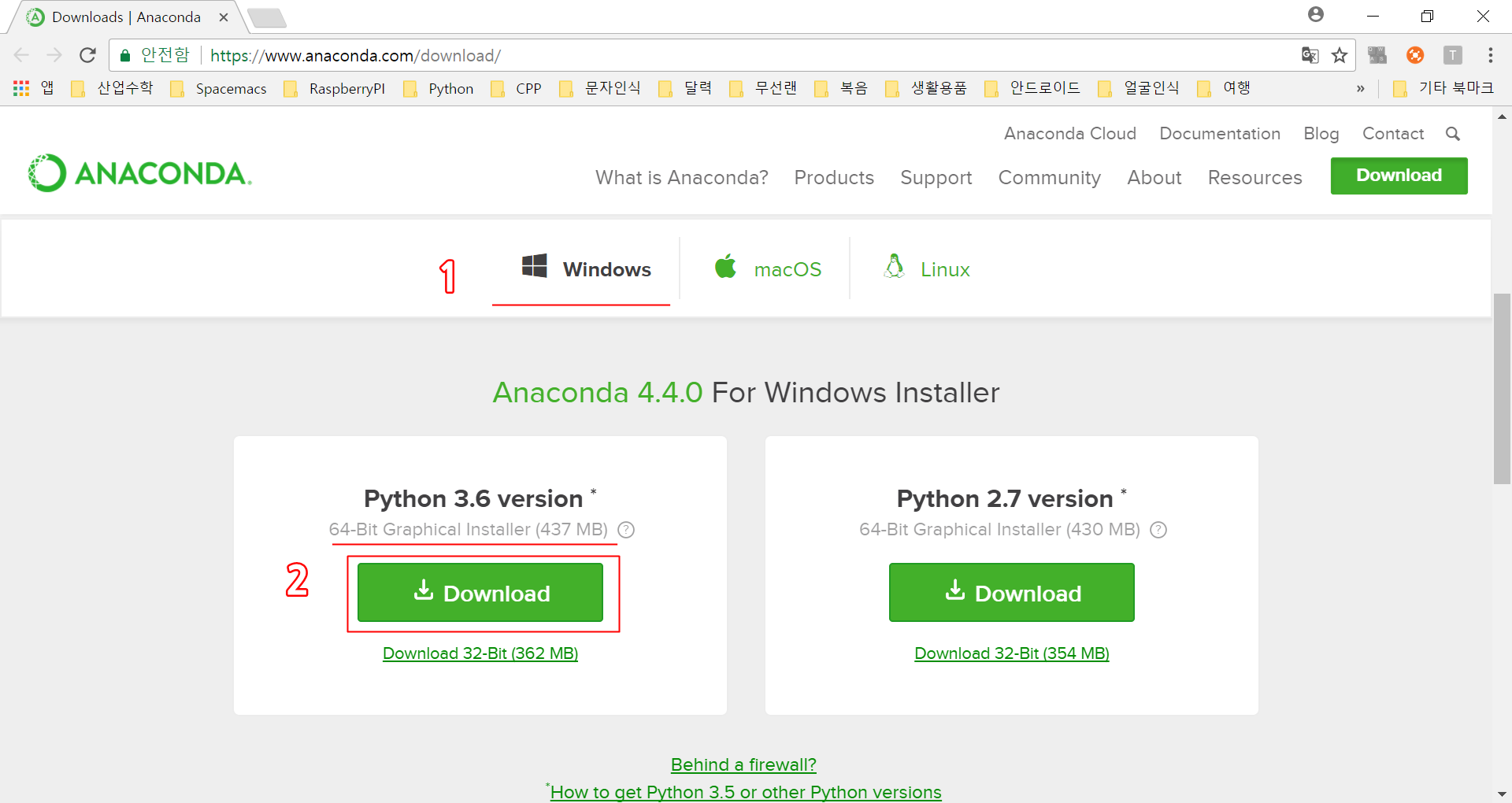
설치
다운로드 받은 파일을 클릭하여 설치를 시작한다.
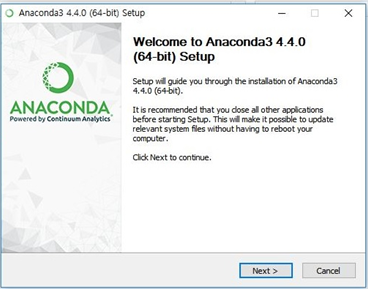
아나콘다 프로그램을 사용자 혼자만 사용하게 할 것인지 모든 사용자가 사용하게 할 것인지를 선택하는 항목이다. 추천 항목인 Just Me를 선택한다.
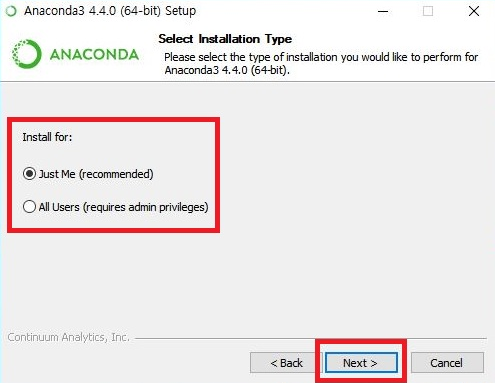
아나콘다 설치 폴더는 자유롭게 선택할 수 있지만 폴더 경로에 빈 칸이 들어가면 문제가 될 수 있으므로 피해야 한다. 예를 들어 c:\Program Files\Anaconda와 같이 Program과 Files사이에 빈 칸으로 연결된 경로를 피해야 한다.

아나콘다에서 제공되는 파이썬 프로그램을 윈도우즈 기본 파이썬 프로그램으로 등록할지를 확인하는 항목이다. 다음 그림과 같이 선택한다.
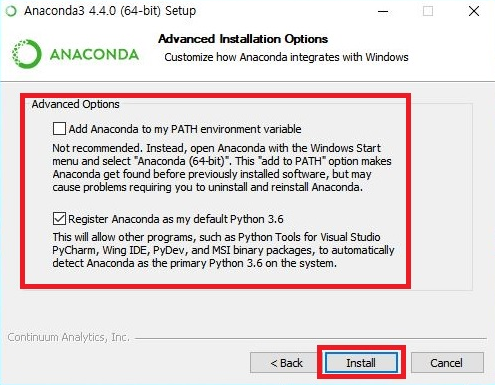
명령어창에서 파이썬 실행
아나콘다(파이썬) 프로그램이 설치되었으면 실행창에서 간단한 파이썬 명령어들을 실행해보자. 아나콘다 실행창을 열어보자.
- 시작 버튼을 누르고
- 프로그램 중에서 아나콘다(Anaconda)를 찾아서 누른다.
- 부메뉴 중에서 Anaconda Prompt를 눌러서 아나콘다 실행창을 연다.
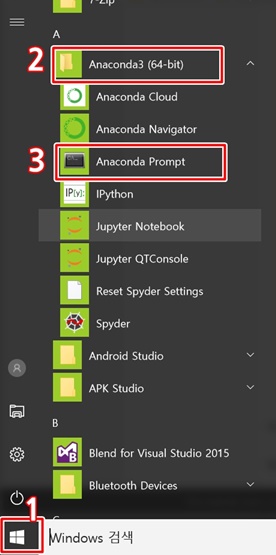
아나콘다 실행창에서 python을 실행한다.
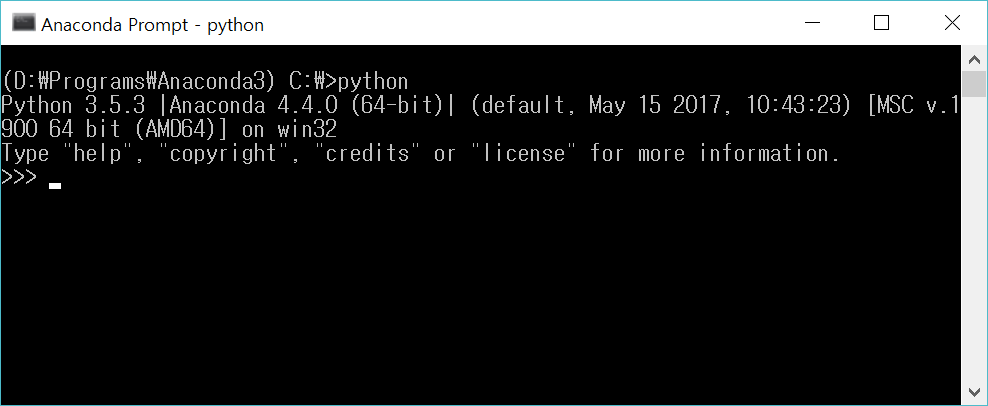
간단한 명령어들을 실행해보자.
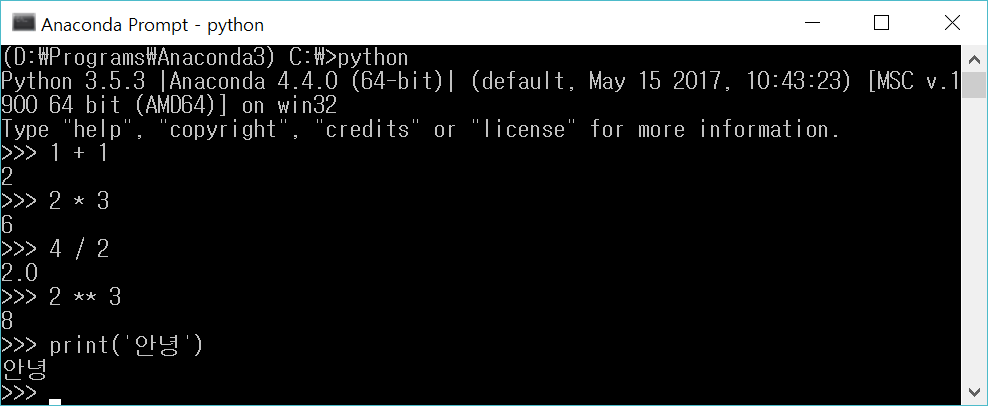
파이썬 실행을 끝내려면 exit()를 입력하고 엔터를 치든지, Ctrl + Z를 누르고 엔터를 치면 파이썬 프로그램을 닫는다.
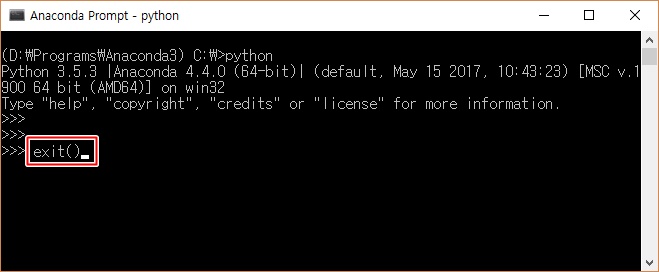
스크립트 파일 실행
명령어들을 한 줄 한 줄 입력해서 실행하기에 불편한 점이 많다. 여러 명령어들을 일괄적으로 실행하기위해서는 파일에 필요한 명령어들을 저장한다. 그리고 그 파일을 한꺼번에 실행할 수 있다. 또한 잘못된 곳이 있으면 그 파일 내용을 수정하여 다시 실행할 수 있다. 이러한 파일을 스크립트 파일이라고 부른다. 앞으로 실습을 위해서 작업 폴더를 만들어 보자.
실습 폴더 만들기
아나콘다 실행창에서 다음과 같이 실행한다.
cd \를 해서 맨 위의 폴더로 간다.cd는 change directory는 폴더의 위치를 변경하는 명령어이다.mkdir work를 해서work폴더를 새로 만든다. 이미work폴더가 있으면하위 디렉터리 또는 파일 work이(가) 이미 있습니다.라는 메시지가 표시될 것이다. 무시하고 다음 단계로 넘어간다.mkdir은 make directory로 새로운 폴더를 만드는 명령어이다.cd work를 해서work폴더로 들어간다.
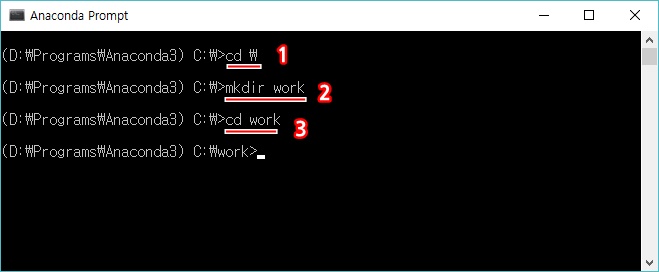
스크립트 파일 만들기
간단한 실습을 위해서 다음과 같이 메모장(notepad.exe) 프로그램을 이용해서 파일을 만들어 저장한다.
아나콘다 실행창에 notepad example.py라고 입력하고 엔터를 친다. 그러면 메모장이 실행되면서 example.py 파일이 없으면 새롭게 만들거냐고 물어볼 것이다. 그러면 예를 누른다. 그렇지 않고 이미 example.py 파일이 존재하면 그 파일이 열린다.
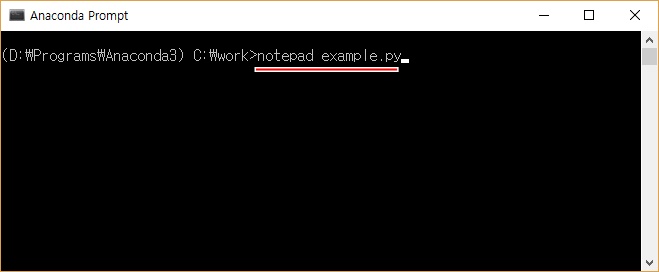
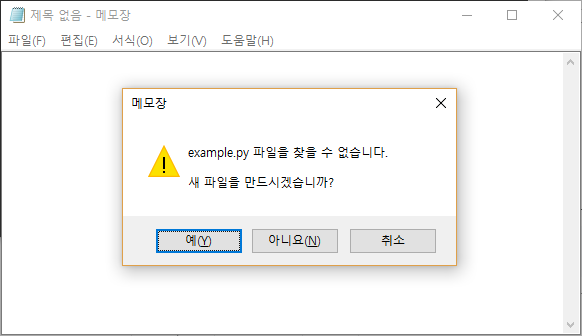
열린 메모장에서 다음과 같이 입력한 후 저장(Ctrl + S를 누르거나 매뉴의 파일 - 저장을 누른다)한다.
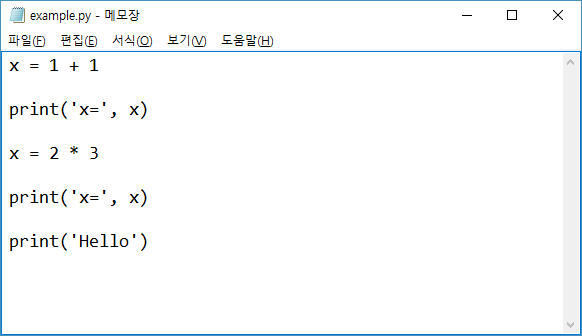
아나콘다 실행창에서 python example.py를 입력하여 실행하면 다음과 같은 결과를 확인할 수 있다.
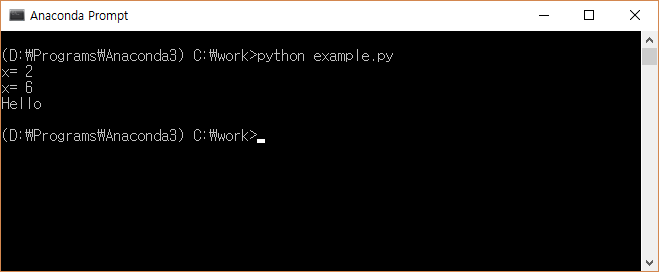
메모장 example.py 내용을 숫자를 바꾸어 저장한 후, 아나콘다 실행창에서 python example.py 다시 실행하면 결과가 다르게 나오는 것을 확인할 수 있을 것이다.
간단한 실습을 위해서 메모장을 사용한 것이지 앞으로 프로그래밍을 할 때는 사용하지 않을 것이다. 파이썬 프로그래밍을 편하게 할 수 있는 전용 편집기 PyCharm을 사용할 것이다.
통합 개발환경 파이참(PyCharm)
파이썬 프로그래밍을 효율적으로 할 수 있게 도와주는 프로그램인 PyCharm 통합개발환경 Community Edition에 대해서 알아본다. PyCharm Community Edition은 무료이고 오픈소스이다. 파이참은 파이썬 편집을 할 때 필요한 함수들을 자동으로 완성해주는 기능 및 도움말도 쉽게 살펴 볼 수 있다. 또한 실행 및 디버깅도 쉽게 할 수 있고 파일의 버전 제어(svn, git) 기능도 사용할 수 있다.
파이참 다운로드
파이참 다운로드 홈페이지 https://www.jetbrains.com/pycharm/download/에 접속해서 Community Edition을 다운 받는다.
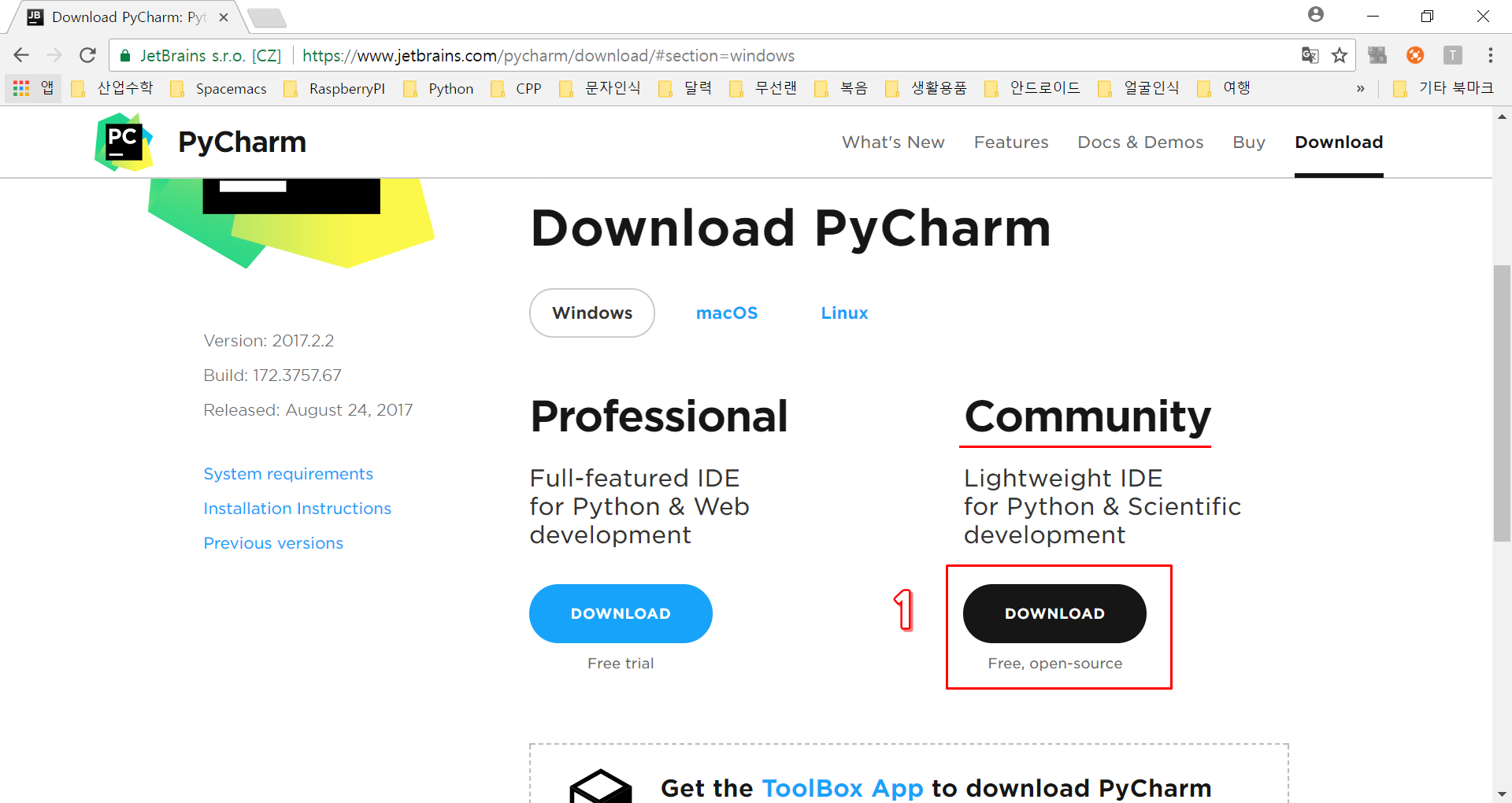
파이참 설치
다운로드 받은 파일을 클릭하여 설치를 시작한다.
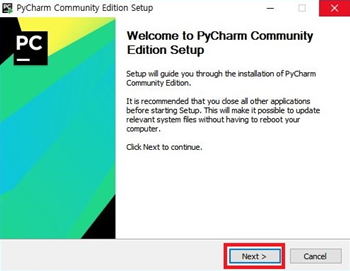
설치 폴더를 정하는 화면이다. 기본 설정 폴더로 한다.
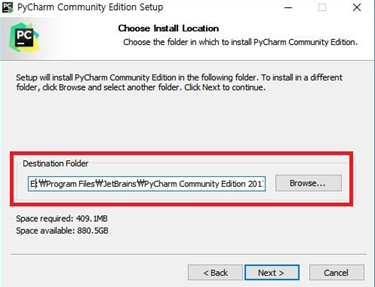
32비트 또는 64비트를 설치할 건지 선택하는 화면이다. 아나콘다 설치시 살펴봤던 시스템 종류 확인에서 확인한 정보를 이용해서 선택한다.
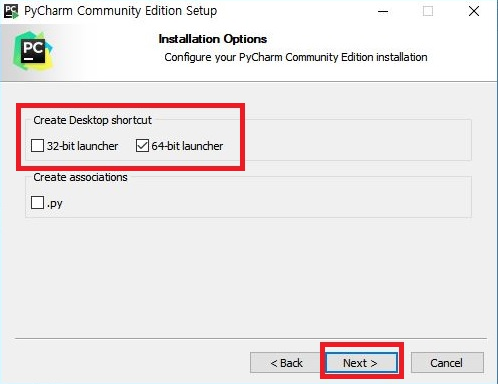
기존에 파이참 설정 파일을 가져올 건지를 물어보는 항목이다. 처음 설치하는 것이므로 Do not import settings를 선택한다.
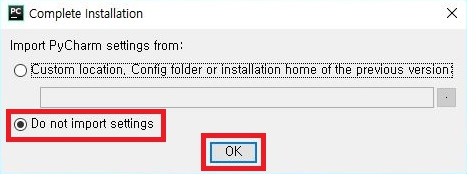
라이선스 동의 화면이다. Accept를 누른다.

파이참 테마를 설정하는 부분이다. 기본 설정을 따른다.
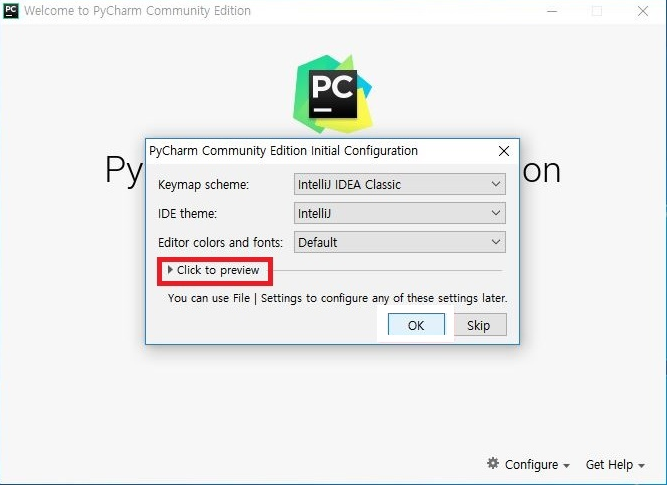
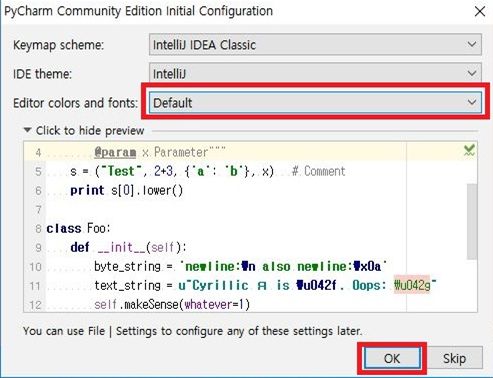
새로운 프로젝트를 생성한다.
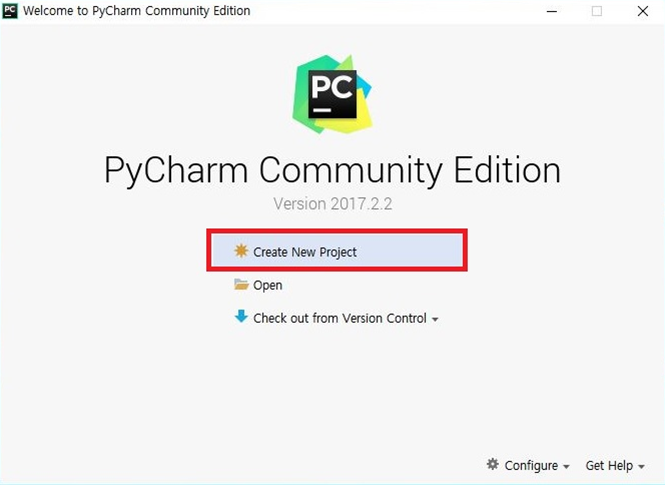
새로운 프로젝트 위치와 이름을 설정한다. C:\work\sample1이라고 설정하자.

파이참 테마 변경
파이참 기본 테마를 변경하는 방법에 대해 알아본다. File - Settings를 눌러서 Settings 팝업창을 띄운다.
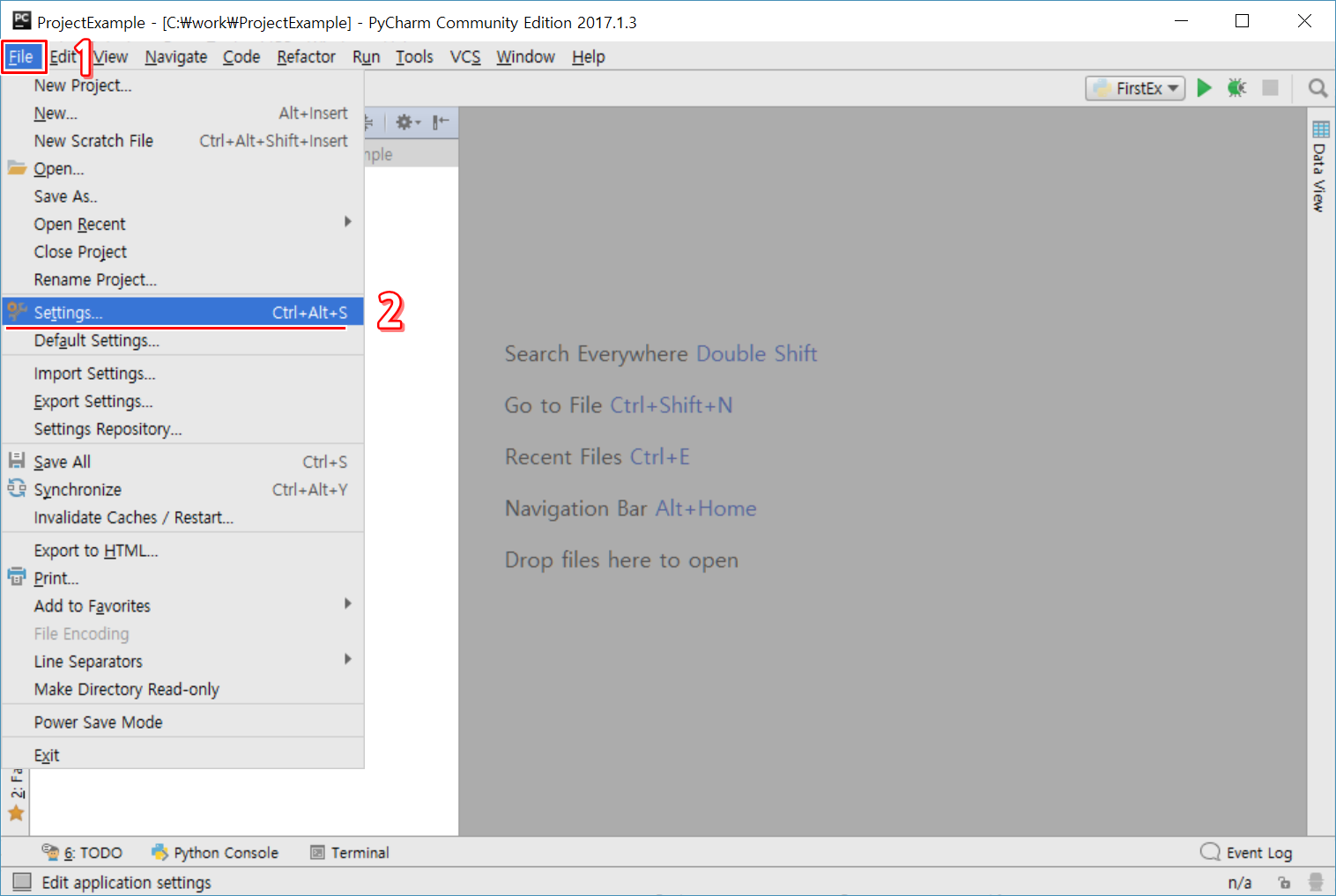
Settings 창에서

- Appearance & Behavior를 누르고
- Apperance를 선택한다.
- Theme 항목에서 원하는 항목을 선택하면 된다. 기본 설정은 IntelliJ이다. 앞으로 여기서는 Darcula 테마를 사용할 것이다.
다음은 Darcula 테마를 적용한 화면이다.
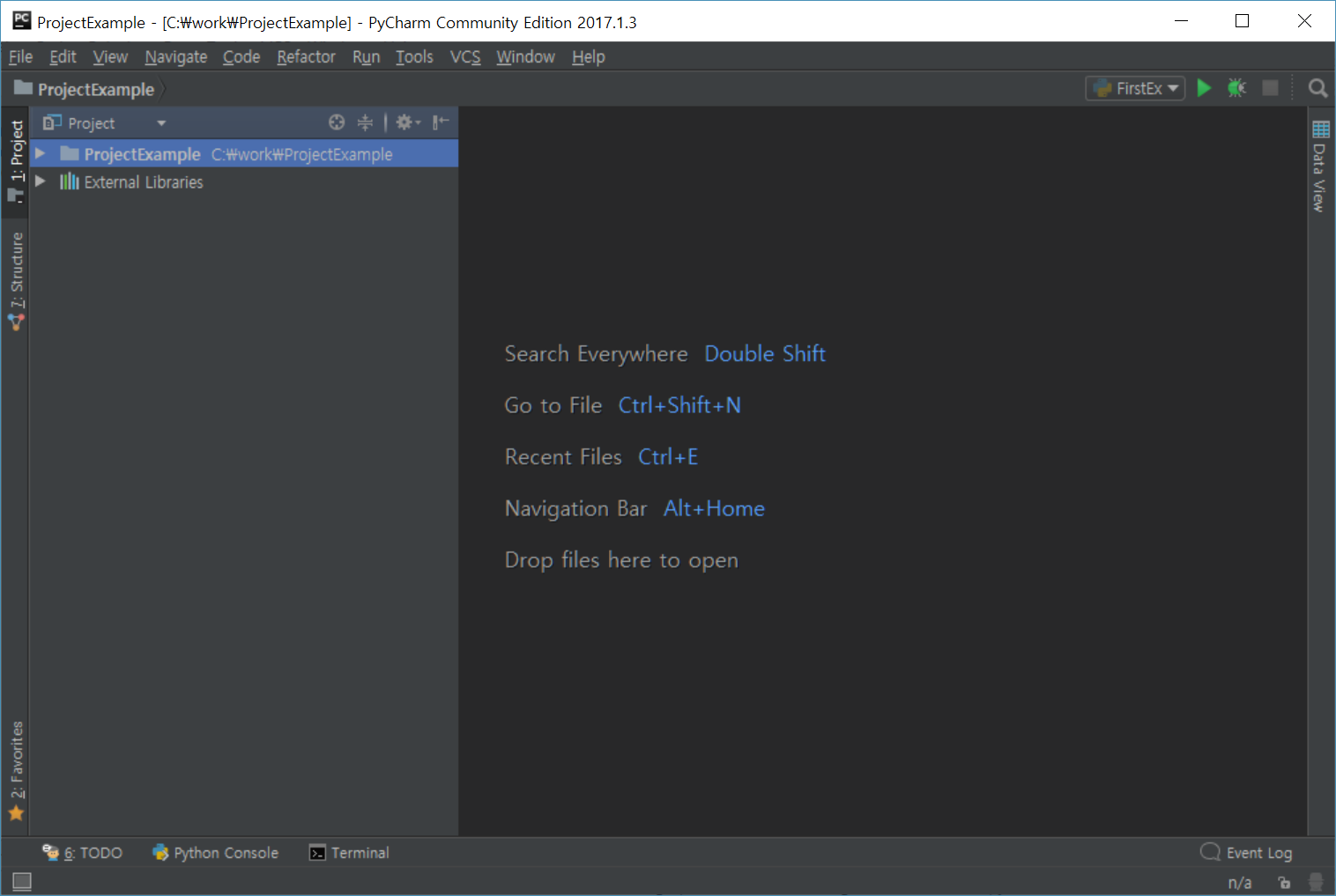
새로운 프로젝트 만들기 및 실행
파이참을 사용하기 위해서는 먼저 프로젝트를 만들어야 한다. 메뉴에서 File - New Project을 눌러서 새로운 프로젝트를 만든다.

새로운 프로젝트 위치와 이름을 다음과 그림과 같이 C:\work\ProjectExample 폴더로 정한다.

- 오른쪽
...을 눌러서 원하는 폴더를 선택한다. c:\work폴더를 선택 후 확인을 누른다.Location:항목에서c:\work\ProjectExample이라고 입력을 한다.
프로젝트에 새로운 파일을 만들어 보자.
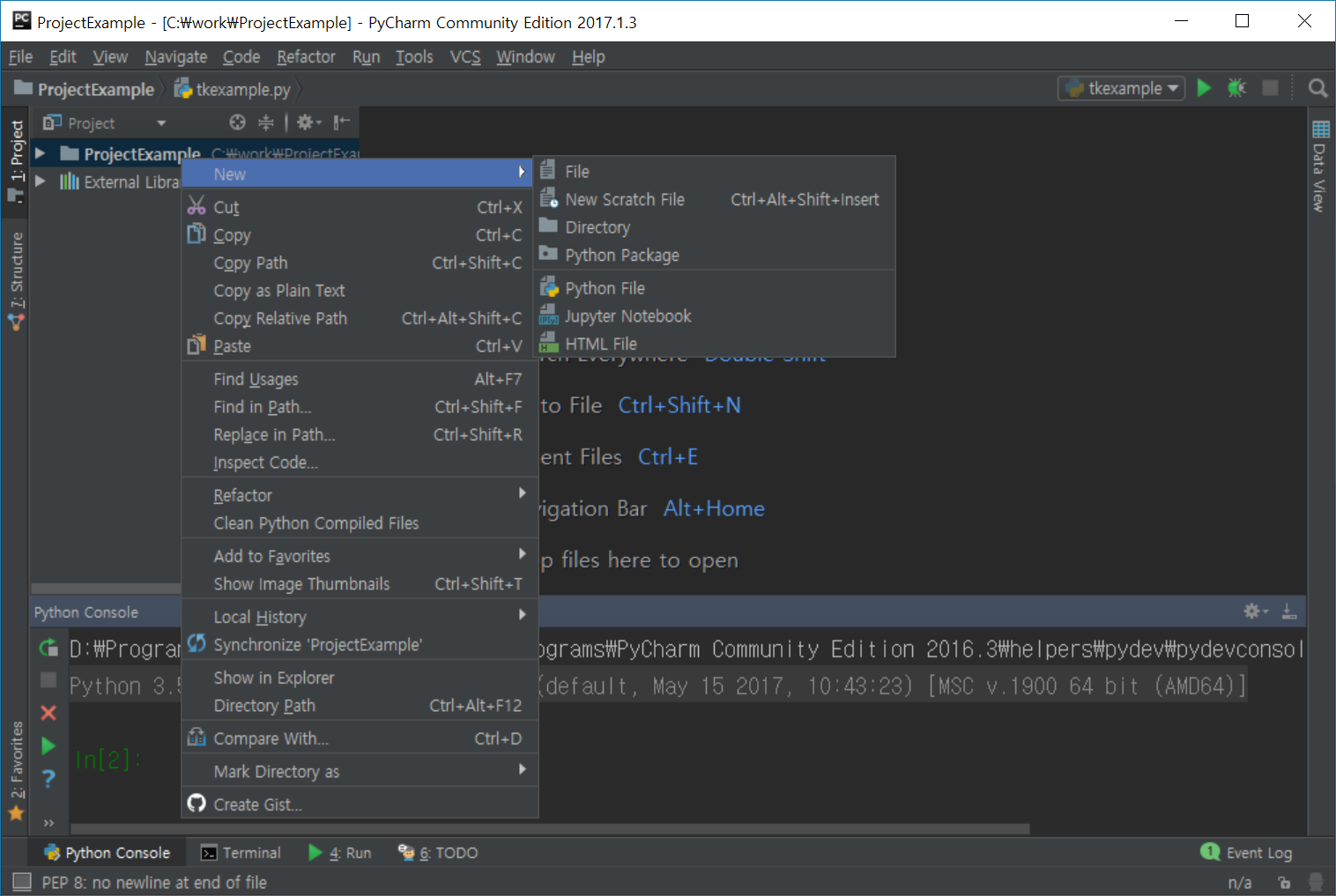
- 왼쪽편에 있는 프로젝트 이름을 마우스 오른쪽 클릭하고
- New를 누른 후
- Python File을 누르면 팝업창이 뜬다.
Name항목에FirstEx라고 쓰고 확인을 누른다.
간단한 프로그램을 작성하고 실행해 본다.

- 편집창에
print('Hello world, 안녕')이라고 적는다. - 편집창에서 마우스 오른쪽 클릭하여
Run FirstEx를 누른다. - 편집창 아래에 결과
Hello world, 안녕이 보일 것이다.
프로젝트에 새로운 파일을 추가하고 싶으면 위와 같은 방법을 반복하면된다.